Cara membuat efek teks keren dengan light brush atau efek bercahaya
Pada postingan saat ini saya akan memberikan tutorial efek tulisan bercahaya atau yang di kenal dengan light brush,langsung saja simak berikut langkah-langkahnya:LANGKAH : 1
Jalankan Adobe Photoshop ,kemudian siapkan dokumen
dengan cara pilih file-->new atau tekan ctrl+n
Buat teks dengan Horizontal type tool, buat tulisan dengan warna hitam,contohnya seperti ini
disini saya menggunakan font jenis impact
LANGKAH : 2
Pilih layer teks tadi,kemudian pilih menu Layer-->Rasterize-->Type
sehingga pada layer menjadi seperti ini
LANGKAH : 3
Untuk membuat seleksi pada teks kita tekan ctrl+ klik layer teks tadi
sehingga muncul garis seleksi pada teks seperti ini
Selanjutnya pilih menu select---> save selection
Tekan "D" pada keyboard untuk menghilangkah seleksi
Pada jendela layer klik/pilih channel sehingga hasil seleksi tadi bernama alpha 1
LANGKAH : 4
Sekarang balik lagi pilih jendela layer
kemudian pilih menu edit-->fill
sesuaikan seperti ini
LANGKAH : 5
Selanjutnya Pilih menu filter-->blur-->gaussian blur
kembali ke menu filter-->stylize-->solarize
LANGKAH : 6
Kita tambahkan efek terang pada teks dengan cara tekan ctrl+L
sesuaikan seperti ini
Hasil sementara seperti ini
Selanjutnya copy layer teks dengan cara tekan ctrl+j
LANGKAH : 7
Pilih menu filter-->distort-->polar coordinates
hasilnya seperti ini
Putar gambar 90 derajat dengan cara pilih menu image-->image rotation
hasilnya seperti berikut
LANGKAH : 8
Beri invert dengan cara tekan ctrl+i
Pilih menu filter--->stylize-->wind
sesuaikan seperti ini
Hasilnya seperti ini
Kemudian tekan ctrl+f dua kali untuk mengulang proses diatas
menjadi seperti ini hasilnya
Tambahkan invert sekali lagi dengan tekan ctrl+i
LANGKAH : 9
Selanjutnya tekan ctrl+f sebanyak 3 kali untuk membuat efek angin
Kemudian kita beri warna cerah dengan level auto yaitu dengan cara tekan shift+ctrl+L
Lalu kita kembalikan rotasi gambar
dengan cara pilih menu image-->image rotation
LANGKAH : 10
Pilih menu Filter-->distort-->polar coordinates
sesuaikan seperti ini
sehingga hasil gambarnya seperti ini
Ubah blending mode menjadi screen
nah hasilnya menjadi seperti ini
LANGKAH ; 11
Tambahkan layer adjustment dengan cara klik ikon new fill or adjustment layer seperti ini
pilih gradient
kemudian ubah blending modenya menjadi color
LANGKAH : 12
Pilih menu filter--> blur--> radial blur
Sekarang pilih jendela channel yang letaknya di sebelah layer
kemudian tekan ctrl dan klik pada Alpha 1 sehingga muncul garis seleksi
Kemudian tekan alt+backspace untuk mengisinya dengan warna hitam
untuk menghilangkan garis seleksi tekan ctrl+d
selesai sudah tutorialnya.terimakasih sudah berkunjung jangan lewtkan juga artikel saya yang lain ya..
semoga bermanfaat






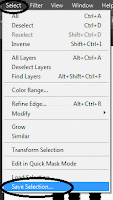







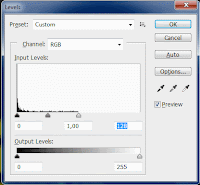























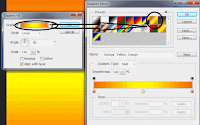






0 Response to "Cara mudah membuat efek teks bercahaya light brush dengan photoshop cs 6"
Post a Comment