Cara membuat efek manusia hancur menguap seperti pasir
Pada tutorial Photoshop kali ini saya akan membuat efek foto seperti manusia yang hancur perlahan kemudian hilang terbawa angin.Terinspirasi dari efek film yang mana adegannya manusia badannya rontok perlahan terbawa angin.langsung saja berikut tutorialnyaTutorial membuat efek badan rontok perlahan dengan photoshop cs 6
LANGKAH:1
Jalankan Photoshop,kemudian siapkan kanvas dengan cara pilih file-->new atau tekan ctrl+nkemudian buka file foto yang sudah kamu siapkan
dengan cara pilih file-->open atau tekan ctrl+o
LANGKAH :2
ubah background foto menjadi layer dengan cara double klik (klik dua kali)pada background kemudian enter,hasilnya seperti ini
lakukan seleksi pada foto sehingga gambar orangnya saja yang kita ambil
gunakan tool seleksi yang biasa kamu gunakan,namun saya menggunakan quick selection tool
seleksilah gambar fotonya
selanjutnya pilih menu select--->inverse--->tekan delete pada keyboard
atau tekan shift+ctrl+i---->tekan delete pada keyboard
untuk menghilangkan garis seleksi tekan ctrl+d
LANGKAH : 3
Pindahkan foto orangnya ke atas kanvas yang tadi sudah di siapkan
gunakan move tool lalu drag drop ke atas kanvas
untuk menyesuaikan ukurannya lakukan transform
dengan cara pilih menu edit-->transform-->scale
atau tekan ctrl+t
kemudian sesuaikan ukurannya kalau sudah sesuai tekan enter
LANGKAH : 4
copy layer 1 (gambar orang) dengan cara tekan ctrl+j kemudian ganti namanya menjadi efek 1
copy lagi layernya dengan cara tekan ctrl+j kemudian ganti namanya menjadi efek 2
copy lagi layernya dengan cara tekan ctrl+j kemudian ganti namanya menjadi efek 3
ubah ukuran layer efek 1 menjadi lebih besar dengan cara transform tekan ctrl+t,tarik menjadi lebih besar
ubah juga ukuran layer efek 2 menjadi lebih besar dengan cara transform tekan ctrl+t,tarik menjadi lebih besar
ubah juga ukuran layer efek 3 menjadi lebih besar dengan cara transform tekan ctrl+t,tarik menjadi lebih besar
LANGKAH : 5
Tambahkan masking pada tiap-tiap layer
untuk layer 1 masking dengan warna putih
caranya pilih(klik) layer 1 (gambar orang) kemudian klik ikon add layer mask
untuk layer efek1 masking dengan warna hitam
caranya pilih layer efek 1 lalu klik ikon add layer mask ,untuk mengubah warna menjadi hitam tekan ctrl+i
lakukan juga pada layer efek 2 dan layer efek 3 ubah menjadi warna hitam
LANGKAH : 6
Aktifkan layer mask efek 1seperti ini
kemudian pilih brush tool pilih jenis splatter
ketuk kan pada pinggir gambar orang yang kira-kira posisi layer efek 1
LANGKAH : 7
Lakukan juga pada layer mask efek 2
lakukan juga pada layer mask efek 3
LANGKAH : 8
sekarang kita aktifkan layer mask layer 1 ( gambar orang )
gunakan brush splatter seperti tadi ketuk kan di pinggir gambar orang
LANGKAH : 9
selanjutnya tambahkan warna pada layer efek 1
klik/aktifkan layer efek 1,kemudian klik kanan pilih blending option
isi dengan warna merah
Ubah juga warna layer efek 2 dengan warna kuning
Langkah terakhir adalah flaten image
klik kanan pada kotak layer pilih flaten image
dan selesai sudah tutorialnya,semoga bermanfaat ya,terima kasih sudah berkunjung,baca juga artikel saya yang lain ya.....









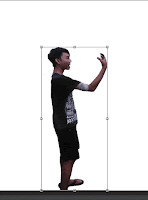



















0 Response to "Cara Termudah membuat efek dispersi foto di tutorial photoshop cs 6"
Post a Comment