Cara Mudah membuat efek aura foto dengan Photoshop
Mungkin sudah banyak yang membahas efek aura di dunia maya ini namun,saya ingin membagikan salah satu cara untuk membuat efek aura yang paling mudah di pelajari dan yang pasti berbahasa indonesia.
sebelum mulai mempraktekan sebaiknya siapkan dahulu file fotonya,Bolehlah dengan gaya yang narsis dikit.Baiklah langsung saja berikut langkah-langkahnya
LANGKAH : 1
Jalankan Adobe Photoshop ,kemudian buka file foto yang akan di manipulasi
dengan cara Pilih file+open atau tekan ctrl+o
Klik dua kali pada layer background kemudian tekan enter
sehingga nama background berubah dan tidak ada ikon gembok lagi
LANGKAH : 2
copy layer 0 dengan cara tekan ctrl+j
kemudian lakukan seleksi pada layer copy tersebut,lakukan seleksi untuk gambar orangnya
gunakan tool seleksi yang sering kamu gunakan,disini saya gunakan quick selection tool
Setelah muncul garis seleksi pilih menu select-->inverse lalu tekan delete pada keyboard
untuk menghilangkan garis seleksi tekan ctrl+d
untuk melihat hasil seleksi matikan ikon mata pada layer 0
jika hasil seleksi kurang rapi ,maka hapus bagian yang tidak diinginkan dengan eraser tool
LANGKAH: 3
Selanjutnya ganti nama layer 0 menjadi background dan ganti layer copy menjadi style 1
Kemudian pilih layer style 1 dan copy menjadi 4 layer style
dengan cara tekan ctrl+j sebanyak 3 kali
dan ganti nama layer style 1 copy menjadi style 2 dan
ganti nama layer style 1 copy 2 menjadi style 3
ganti nama layer style 1 copy 3 menjadi style 4
LANGKAH : 4
selanjutnya pilih layer style 3 (layer no dua dari atas)
Pilih menu filter-->liquify atau tekan shift+ctrl+x
kemudian akan terbuka jendela liquify,pilih tool di samping kiri paling atas atau tekan w,kemudian tarik tarik gambar kesamping sehingga seperti meleleh.jika sudah cukup pilih ok
kemudian klik kanan/double klik pada layer style 3,pilih blending option
dan ceklist color overlay--->pilih warna sesuka kamu
selanjutnya pilih menu filter-->blur--radial blur
sesuaikan seperti ini
untuk memperhalus tekan ctrl+f
Lalu kamu bisa aktifin lagi ikon mata layer background ,hasilnya kira-kira seperti ini
LANGKAH : 5
Untuk membuat aura warna yang berikutnya pilih layer style 2
Pilih menu filter--->Liquify
untuk efek liquifinya di buat berbeda dengan style 3 agar tidak menutup rapat aura style 3
kemudian klik kanan/double klik pada layer style 2,pilih blending option
dan ceklist color overlay--->pilih warna sesuka kamu tapi bedakan dengan warna style 3
sesuaikan seperti ini
tambahkan blur sekali lagi dengan menekan ctrl+f
LANGKAH : 6
Kita buat warna aura yang ke 3 jadi pilih layer style 1
Kemudian kita ubah ukurannya menjadi lebih besar dari gambar orangnya
dengan cara pilih edit-->transform-->scale atau tekan ctrl +f
tarik ujungnya sehingga membesar
Pilih menu filter--->Liquify, buat seperti langkah liquify sebelumnya
Klik kanan /double klik pada layer style 1 ,pilih blending option
ceklist color overlay pilih warna berbeda dengan warna style sebelumnya
ceklist outer glow,sesuaikan seperti ini
selanjutnya pilih menu filter-->blur--radial blur
sesuaikan seperti ini
Tambahkan blur sekali lagi dengan tekan ctrl+f
hasil menjadi seperti ini
LANGKAH : 7
Tambahkan layer baru
dengan cara tekan shift+ctrl+n
Tempatkan di paling atas
jika belum tersedia bisa download disini
Ketukkan seperti ini
LANGKAH : 8
Pilih menu filter-->blur-->gaussian blur
sesuaikan seperti ini
Dan hasilnya seperti ini
Sekian Tutorialnya semoga dapat bermanfaat dan terima kasih sudah berkunjung, jangan lewatkan artikel saya menarik lainnya






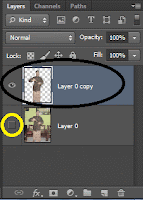






























keren abis gan..
ReplyDeleteMakasih gan..
ReplyDelete