Jika ingin melakukan remote pada komputer dalam jaringan komputer LAN yang sama ada aplikasi VNC yang dapat dijadikan andalan, dan untuk melakukan remote komputer dari mana saja bisa menggunakan software TeamViewer yang sudah terbukti kecanggihannya.
| yle="display: inline-block; height: 90px; width: 180px;"> |
TiemViewer tentunya akan sangat membantu anda dalam melakukan banyak hal mulai dari melakukan presentasi, mengerjakan tugas bersama tanpa bertemu langsung, hingga mengerjakan tugas-tugas kantor anda. Hal tersebut bisa dilakukan karena TeamViewer menyediakan fitur remote support, presentation, file transfer hingga VPN.
Lihat juga Cara mematikan komputer lain
Untuk mulai menggunakannya tentunya hal pertama yang harus anda lakukan adalah mendownload TeamViewer-nya terlebih dahulu.
Download TeamViewer Disini
Setelah selesai mengunduh file, anda dapat langsung menginstall TeamViewer (versi yang sama) pada tiap komputer yang akan menggunakannya baik komputer anda atau komputer yang ingin dikendalikan, cara menginstallnya sama seperti menginstall program pada umumnya, langkah-langkahnya sebagai berikut.
Cara Install dan Mengubah Password Software TeamViewer
1. Buka atau jalankan file TeamViewer yang telah diunduh, umumnya file bernama TeamViewer_Setup.exe
2. Aturlah seperti berikut dan klik Accept-finish dan tunggu hingga proses selesai
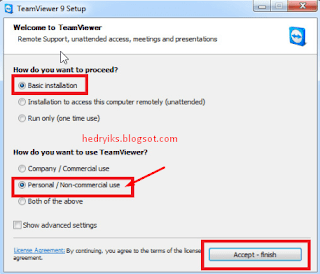 |
| TeamViewer 9 Setup |
3. Saat setiap kali masuk aplikasi maka anda akan mendapatkan password baru yang akan digunakan untuk melakukan remote, anda dapat mengaturnya dengan password yang anda inginkan dengan menekan Personal Password dan membuat sendiri password anda.
 |
| Atur Password TeamViewer |
Langkah-langkah Remote Komputer Lain Menggunakan TeamViewer
1. Catat atau ingat id dan password komputer yang akan diremote atau dikendalikan
Baca juga Cara mengetahui IP Adress Private dan Public
2. Isikan Partner ID komputer yang ingin diremote
3. Pilih jenis Remote Control untuk mengontrol atau File transfer untuk sekedar mengirim file dan tekan Abort connection
4. Isikan Password komputer yang ingin diremote dan tekan Log On
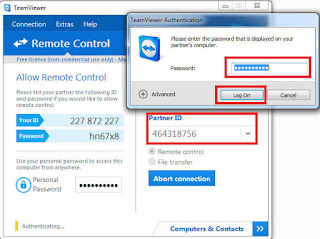 |
| Log On TeamViewer |
Gambar dibawah adalah contoh tampilan komputer yang berhasil dikontrol
 |
| Tampilan TeamViewer yang Berjalan |
Jika anda masih kebingungan menggunakannya, berikut ini adalah video tutorial langkah-langkah menggunakan TeamViewer

0 Response to "Cara Menggunakan TeamViewer untuk Remote Komputer dari Mana Saja"
Post a Comment